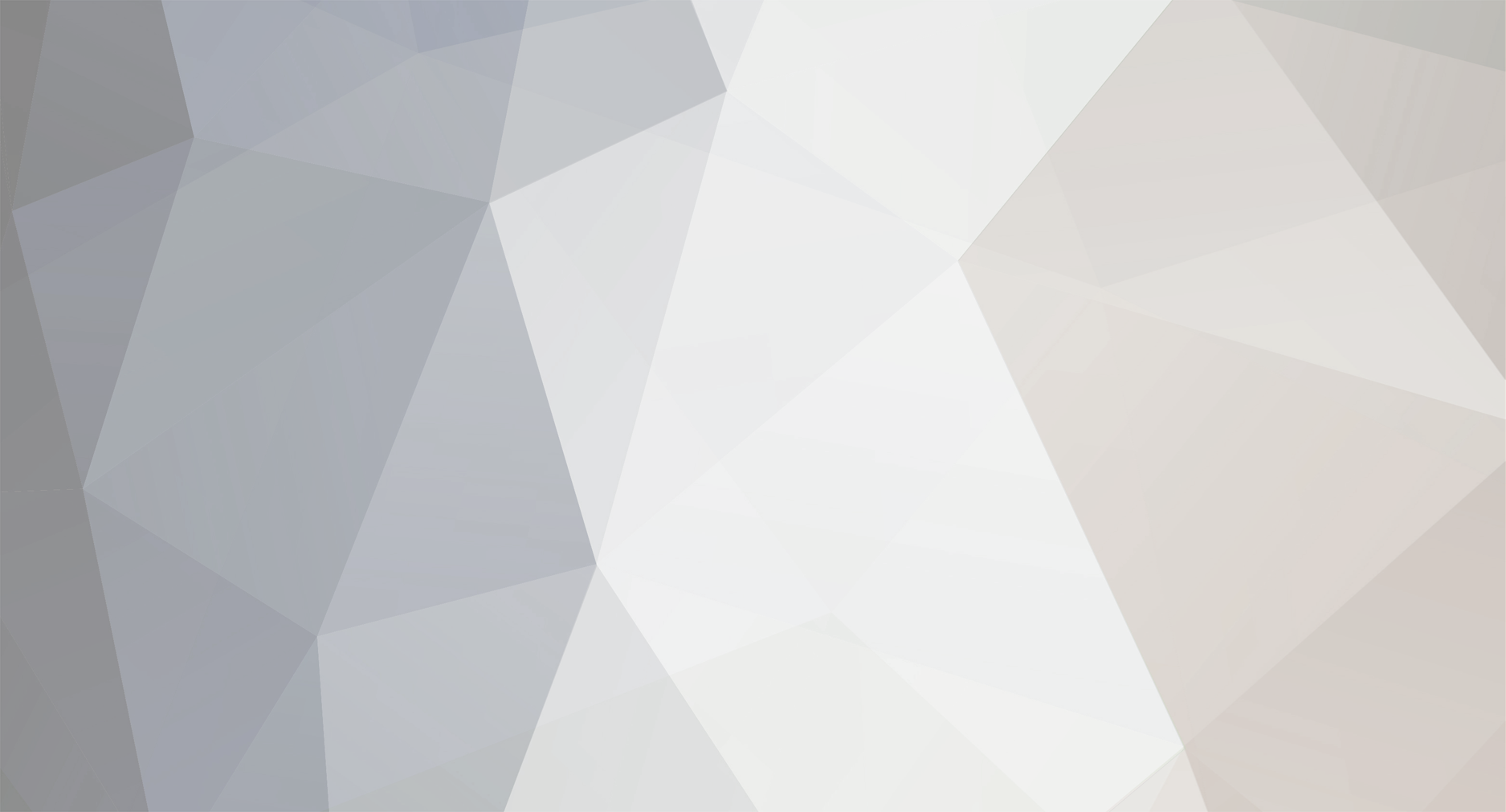
Dragus
Moderators-
Total de itens
3 -
Registro em
-
Última visita
Reputação
0 NeutralSteam
-
Steam ID
Dragusmx
Últimos Visitantes
O bloco dos últimos visitantes está desativado e não está sendo visualizado por outros usuários.
-
1. Windows Nesta seção, vamos configurar o Windows para uma melhor performance. 1. Configurações de Energia Abra o menu iniciar e busque por "opções de energia". Abra o programa e selecione o plano de "Alto desempenho". 2. Desestacionar/Unpark dos Núcleos da CPU (Somente p/ Windows Vista/7) Previna que os núcleos do seu processador durmam fazendo o unpark deles com esta ferramenta: http://www.coderbag.com/Uploads/Unpark-CPU-App.zip Extraia os arquivos que foram baixados abra a pasta e execute o "Unpark CPU". Clique em "Check Status". Depois de carregar o resultado, clique em "Unpark All". 2. Otimização Gráfica 1. Atualize os Drivers da sua Placa de Video Manter os drivers atualizados pode resultar em uma enorme melhoria no desempenho do video! Para descobrir qual é o modelo da sua placa de video, abra o menu iniciar, digite "msinfo32" e aperte enter. Clique em Componentes e depois em Exibição. Você verá o nome da sua placa de video juntamente com o modelo! Para fazer o download do driver atualizado, veja os links abaixo. Se você não tiver certeza de qual o modelo da sua placa, use a opção de detectar automaticamente no site do fabricante! Drivers nVidia: http://www.nvidia.com.br/Download/index.aspx?lang=br Drivers AMD: http://support.amd.com/pt-br/download Se durante a instalação do driver tiver uma opção de "Instalação Limpa", selecione ela! 2. Configurações de Tela a) Agora que os drivers foram instalados, abra o painel de controle da placa gráfica. Para um acesso rápido ao painel, clique com o botão direito do mouse na área de trabalho e selecione o atalho ao painel de controle da nVidia/AMD. Se você possuí uma placa AMD, as configurações serão as mesmas para cada opção apresentada aqui. Apenas preste atenção pois algumas configurações podem ter o nome diferente do painel nVidia. b) Vá em Monitor > Mudar resolução. Certifique-se de que a sua resolução é a resolução padrão/nativo do seu monitor. Altere a Taxa de Atualização para o valor mais alto suportado pelo seu monitor. Não utilize uma taxa acima do valor suportado pelo seu monitor! Para descobrir qual a taxa suportada pelo seu monitor, procure as especificações técnicas do modelo do seu monitor. O modelo deve estar impresso em algum lugar do seu monitor ou em algum adesivo atrás dele. c) Digital Vibrance / Saturação Vá em "Ajustar as configurações de cor da área de trabalho" e aumente a "digital vibrance" (pode ser demorado para se acostumar). Isso vai deixar as cores mais vibrantes/fortes. Tudo irá aparecer mais claro e será capturado melhor, especialmente os seus inimigos, que é o mais importante. d) Tela cheia (esticada) vs. Barra preta na lateral Vá em "Ajustar o tamanho e a posição da área de trabalho" e selecione a opção "Tela cheia" em modo de escala. (Se você for jogar com as barras pretas na lateral, mantenha as configurações defaults). 3. Configurações de Video Clique em "Gerenciar as configurações em 3D". Selecione a aba "Configurações do programa". Selecione o CSGO (csgo.exe) como programa a ser personalizado. Abaixo está como você deve especificar em cada configurações: 4. nVidia Inspector Usando o nVidia Inspector nós poderemos personalizar as configurações do driver para o CS:GO rodar mais suave, otimizar uma configuração SLI e possivelmente aumentar o FPS. a) Download do nVidia Inspector: http://www.guru3d.com/files-get/nvidia-inspector-download,1.html Após feito o download, extraia todos os arquivos. b) Abra o software 'nVidiaInspector' que foi extraído. (1) Clique no botão do campo Driver. c) Agora, (2) procure pelo CSGO e selecione ele. (3) Clique no botão de importar e localize o 'csgo.exe'. (4) Clique em "Apply changes". 3. Configurações do Jogo 1. Opções de Inicialização Clique com o botão direito do mouse no CSGO em sua Biblioteca Steam e selecione 'Propriedades'. Clique no botão "Definir opções de inicialização...", copie os comandos que estão no quadro abaixo e cole neste campo das opções de inicialização: Explicação & outras funções úteis: "-novid" Remove a introdução da Valve ao iniciar o jogo; "-nojoy" Remove o suporte à joystick do CSGO; "-noaafonts" Previne o aliasing das fontes; "-high" Define o CSGO como Alta Prioridade nos processos do sistema; "-threads 4" (Opcional) Habilita o uso dos Threads do processador; "-tickrate 128" (Opcional) Transforma o seu servidor local em 128 tick ao invés de 64; "+exec fps" Comando para executar a configuração de melhoramento do FPS. Referente ao procedimento abaixo. Clique em "OK" para salvar a configuração. 2. Config de FPS Nesta seção nós vamos salvar um arquivo com várias configurações que irão aumentar o seu FPS. Algumas configurações serão necessárias que você altere com um editor de texto de sua preferência. a) Acesse o pastebin copie ou faça o download do código disponibilizado no site. Código no Pastebin[pastebin.com]. b) Salvar o código. - Acesse a pasta "C:\Arquivos de Programas\Steam\SteamApps\common\Counter-Strike Global Offensive\csgo\cfg", e faço o procedimento seguinte: b.1) Se você copiou o código, basta então criar um novo documento de texto nesta pasta. O nome deverá ser "fps.cfg", por isso altere ele...principalmente a extensão do arquivo de .txt para .cfg. b.2) Se você fez o download do código do Pastebin, então pegue o arquivo e salve-o na pasta citada acima. Após salvar, altere o nome e a extensão do arquivo para "fps.cfg". c) Abra o arquivo no editor de textos e altere qualquer valor que tiver o comentário para alterar no código. d) Salve as edições. 3. Configurações do CSGO Execute o CSGO para fazermos os ajustes do video. Vá em "Opções > Configurações de Video" Agora vá em "Opções > Configurações de Audio". Desative os sons de músicas que podem te distrair durante o jogo e possibilitar que você escute os passos dos inimigos. Algumas pessoas gostam de deixar um volume baixo para escutar os 10 segundos de aviso para saber se ainda há tempo para defusar a bomba. Certifique-se de que a disposição dos altos falantes está configurado para usar Fones de Ouvido. Desativar o update do Windows 10 Por padrão, o windows 10 utiliza sua conexão para enviar atualizações do windows para outras pessoas na internet. Vamos desativar isso! Abra o menu iniciar e clique em "Configurações". Selecione "Atualização e Segurança", depois em Windows Update selecione por "Opções Avançadas" e então "Escolher como as atualizações serão obtidas". Deixe a opção Desativada. 6. Configurações Adicionais 1. Desabilitar o Steam Overlay Se você conseguir viver sem o Steam Overlay (Steam in-game), desabilite-o para aumentar o seu FPS. A quantidade de FPS varia de acordo com os sistemas. a) Abra a Steam e vá em Configurações. b) Vá na aba "Em Jogo". c) Desmarque a opção: "Ativar o painel Steam dentro do jogo". 2. Limpezas em Geral a) Verifique por Vírus Faça um scan na sua máquina usando um anti-vírus. Um grande anti-vírus grátis que pode ser usado é o MalwareBytes: https://www.malwarebytes.org/mwb-download/ b) Gerenciamento de Disco Remova os programas que você não precisa e/ou não usa. Nunca salve arquivos na sua área de trabalho. Use apenas atalhos para programas/pastas!! Além de esvaziar a sua lixeira com frequência. Faça a limpeza de disco e a desfragmentação. (Não faça o desfrag se você tiver SSD!!) Em caso de SSD, use o comando TRIM. (Pesquise no google para entender melhor). c) Outros - Diminua o visual do seu Windows. - Atualize os drivers (rode o "winsat" no executar). - Desative o SteamOverlay para um pequeno ganho em FPS. - Limpe as poeiras do seu computador. 2. Desative a inicialização de programas junto com o sistema Desabilite os programas que você não precisa e que iniciam junto com o Windows. Windows Vista + Windows 7: Abra o menu iniciar, digite "msconfig" e tecle enter. Vá na aba "Inicialização de Programas". Desmarque tudo o que você não precisa que seja inicializado. Aplique e reinicie o seu computador. Windows 8 + Windows 10: Abra o menu iniciar, digite "Gerenciador de Tarefas" e tecle enter. Vá na aba "Inicializar". Desabilite cada um dos programas que você não precisa que inicialize junto com o Windows. Agora, abra o menu iniciar e selecione "Configurações". Vá em "Privacidade" e depois em "Aplicativos em segundo plano". Desabilite tudo o que você não precisar que fique rodando em segundo plano.
